티스토리 뷰
반응형
JAVA PROJECT 통합개발환경설치에 대해 지인들에게 강의(?) 하는 과정중에 CVSNT 설치가 잘 안돼 따로 정리하는 시간을 가져봤다.
1. install file download
http://www.march-hare.com/cvspro/
에서 오른쪽 Free Download 에서 Windows 선택후 정보입력후 Accepts items 를 click 하여 다운로드 받는다.
2. install
기본사항으로 설치한다.
3. Configration
3.1. Repository 지정
Add click 후 cvs repository(저장소)로 지정할 디렉토리를 선택후 Name 을 Full path 대신 마지막디렉토리 이름으로 지정한다.

3.2. Server Settings
Run as : CVS를 사용할 Window 사용자계정을 지정한다. 필자는 Administratoin으로 지정했다.
Temporary : Temp로 사용될 디렉토리를 지정한다. 가급적 Repository 와 같은 위치로 지정한다.
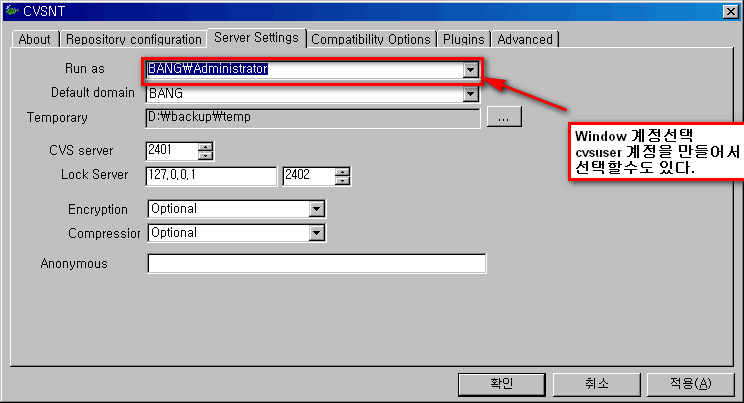
3.3. Compatibillity Options 설정

3.4. Advanced 설정

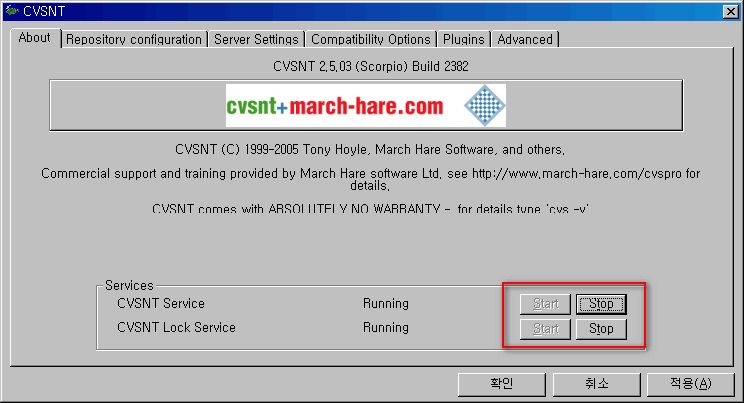
4. CVS 사용자추가
Console 실행
C:\>set CVSROOT=:pserver:127.0.0.1:/cvsrepo
C:\>cvs login
CVS Password: 패스워드입력
C:\>cvs passwd -r Administrator -a newid
New Password: 패스워드입력
Verify Password: 패스워드입력확인
C:\>cvs login
CVS Password: 패스워드입력
C:\>cvs passwd -r Administrator -a newid
New Password: 패스워드입력
Verify Password: 패스워드입력확인
5. Eclipse 설정
5.1. CVS Repository 추가
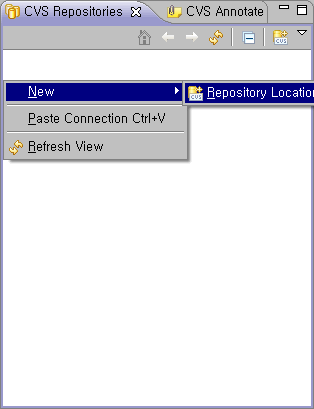
Host : 127.0.0.1
Repository path : /cvsrepo
User : bestbang (cvs 사용자추가에서 등록한 사용자)
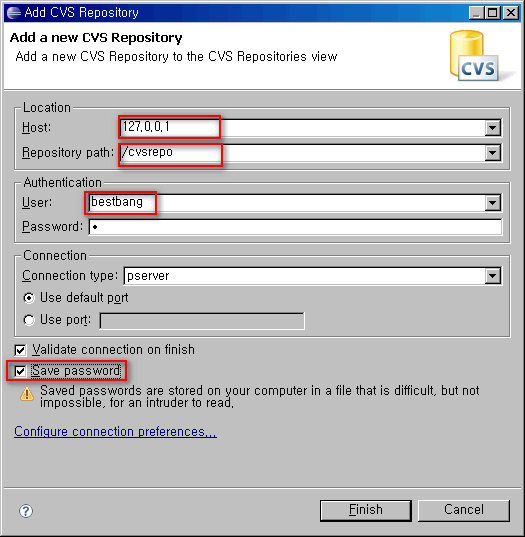
5.3. CVS Presotiroies 등록완료
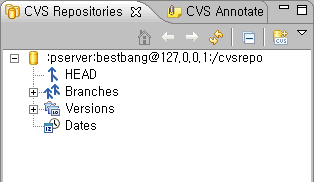
Package Explorer 에서 Team - Share Project 로 CVS 에 신규 Project 를 등록한다.
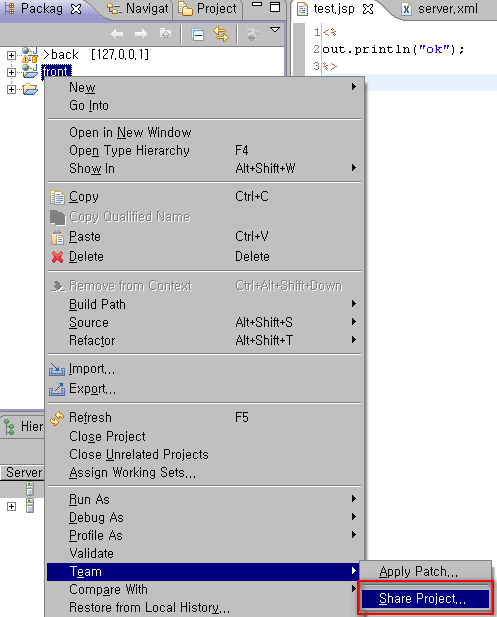
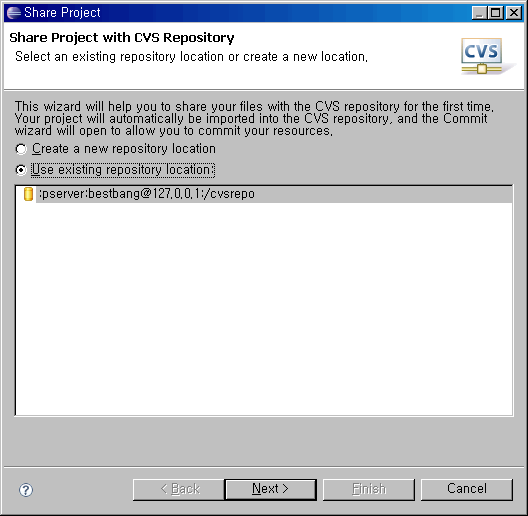
되도록 Eclipse Project Name 과 동일하게 지정한다. (Use project name as module name 선택)

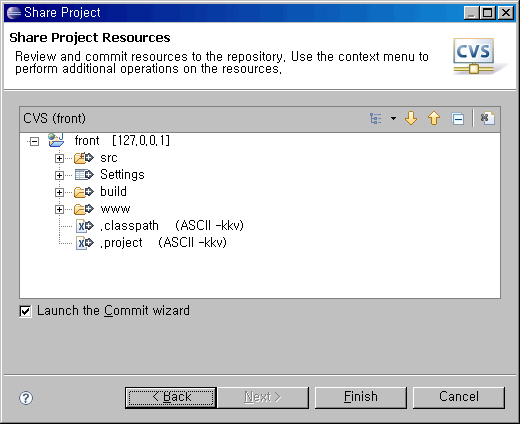
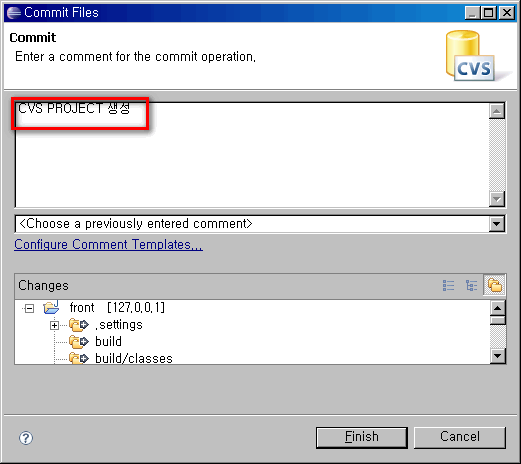
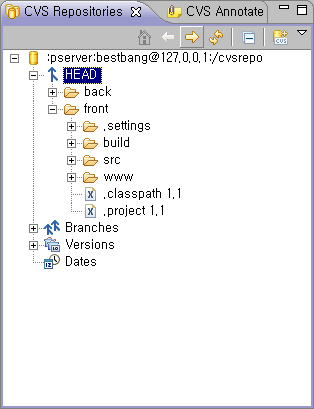
6. 기타
6.1. CVS Ignred 추가
만약 image 파일들도 cvs 에서 관리한다면
Window - Preference - Team - Ignored Resources 에서
[Thumbs.db] pattern 을 추가한다. 윈도우탐색기에서 이미지 미리보기를 할 경우 업데이트가 일어나는 파일이다. 이 파일들은 버젼충돌이 자주 일어 나기 때문에 반드시 CVS Ignored 에 추가하여 주길 바란다.
6.2. CVS commit 시 반드시 comment 를 입력하도록 설정한다.
Window - Preference - Team - CVS Prompting 탭에서
Allow empty commit comments 를 no 로 지정한다.
반응형
'Programing' 카테고리의 다른 글
| [subversive] 윈도우에서 버전 컨트롤(subversion 사용하기) (0) | 2008.06.09 |
|---|---|
| [Eclipse, subversive]소스 관리 이클립스 플러그인 subversive 설치 및 사용 방법 (0) | 2008.06.09 |
| [Java] moneyForm(세번째 콤마) (0) | 2008.04.17 |
| [Java] replaceAll (0) | 2008.04.17 |
| vi editor 사용법 (1) | 2007.12.06 |
반응형
공지사항
최근에 올라온 글
최근에 달린 댓글
- Total
- Today
- Yesterday
TAG
- Windows
- Shell
- Oracle
- mssql
- sql
- 백업
- Linux
- table
- MySQL
- 자동차
- DATABASE
- user
- 파일
- java
- 서버
- 오라클
- 윈도우
- IP
- 테이블
- 설정
- delete
- tomcat
- eclipse
- Toad
- 데이터
- apache
- server
- DB
- 리눅스
- select
| 일 | 월 | 화 | 수 | 목 | 금 | 토 |
|---|---|---|---|---|---|---|
| 1 | 2 | 3 | 4 | 5 | 6 | |
| 7 | 8 | 9 | 10 | 11 | 12 | 13 |
| 14 | 15 | 16 | 17 | 18 | 19 | 20 |
| 21 | 22 | 23 | 24 | 25 | 26 | 27 |
| 28 | 29 | 30 |
글 보관함
